Have
you ever wanted to run and navigate between multiple windows on your desktop
while specifically making one of those windows on top of the other windows,
have you ever wished to watch a debate, TV-show, movie, or a music clip on VLC,
Windows Media Player, or any other available video player while chatting with a
beloved one, a friend or a member of your lovely family on Facebook. I
personally had exactly the same imaginations and thoughts for a long time till I
finally get simple and useful trick to make that happen.
Honestly
there are a variety of ways that we can follow to make specific window always
on top of the other windows, and some of these ways may require extra
experiences and knowledge about computers particularly the softwares and coding.
But don’t worry the trick I am going to
share with you is not none of these its simple as “ABC” and useful like any
other tricks I shared with you so far on LBR site. So let’s get started and
begin our journey to experience and feel the difference of been joined to the
computer professionals crew just be with me and follow these below simple steps.
But before going to the steps let me remind you we’ll use a freeware
application called always-on-top which is a portable app which means we won’t
install anything we’ll just run it and use it. So let me guide through the
steps smoothly.
- First and for most try to prepare at least two windows i.e. a web browser and any other application like notepad, and for sure that will give us the ability to bring one of the two windows on top of the other one even when we are working on some other window, don’t be confused just go ahead and proceed you’ll definitely enjoy shortly.
- Now go to this link <<download-link>> and download the always-on-top application, after you download the file you’ll see that the file is a zip file which means you’ll need some unzipping tool like Winrar or 7zip or hopefully if you are on windows 7 or on windows 8 operating system you won’t need any extra tools to unzip the file just double click it and you’ll see two files inside the zipped file [always-on-top.ex and readme.txt] files, for now let’s forget the readme file and again double click on the one that says always-on-top.exe.
- If everything went correctly you’ll see a popup windows which asks you to run the application just click run and that is it now you've unzipped the file and started the application, to check whether always-on-top is running or not look into the right-bottom corner of your task bar the try icons area hopefully you’ll find an icon with “DI” letters.
- Now that we make sure always on top is running let’s go deep and perform the final and the most importantly task which is making one window on top of other. To do so just navigate through your open windows and just pick a one just like notepad now click the title bar of that specific window when you click the title bar of the wanted window now leave the mouse and go to your keyboard and please do this carefully because if you won’t get the always on top feature.
- As soon as you are on your keyboard just press Ctrl and while keeping it press the Space bar (Ctrl + Space bar), and the reason we are doing this is because always-on-top application works with hotkeys. And after pressing these hotkeys your always on top effect is running and the window you selected will be always on top until you close it.
NB: if you want to disable the always on top effect just again click the window
and again press the hotkeys. And the always on top will disappear.
Final
note: now you can enjoy watching videos on vlc or windows media player over any
other window, therefore if you get this post useful don’t forget to share the
news with your friends, family and special ones. And please show some love to
LBR blog and leave your review questions in the below comments section.

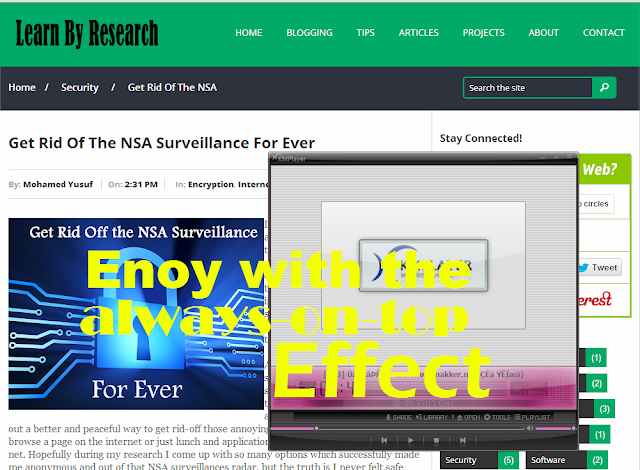















0 comments:
Post a Comment